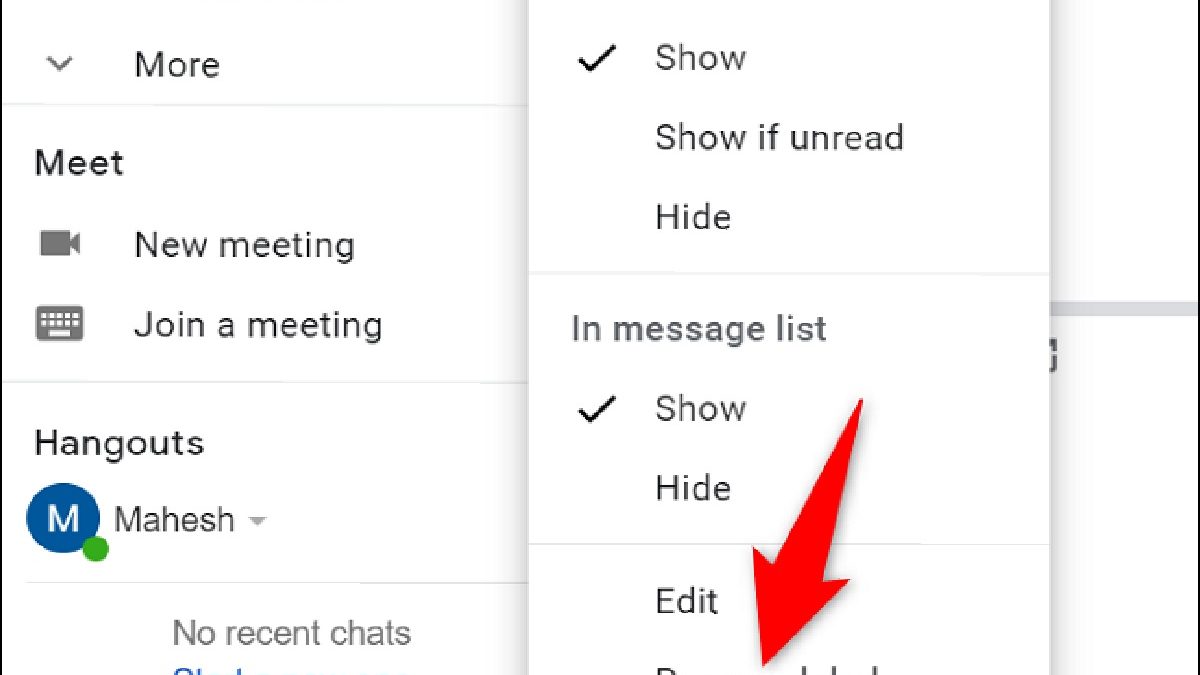You can streamline your email organization and clean up your inbox by removing a label in Gmail. Emails can be easily categorized and grouped according to specific criteria using labels.
There might be a time when you decide to stop labeling specific emails with a sure name. Thankfully, Gmail offers a simple procedure to remove labels, enabling you to streamline your email management.
You can quickly remove labels from your emails by following a few easy steps, resulting in a more organized and practical email experience.
Table of Contents
How To Remove A Label In Gmail, Follow These Steps:
- You can open Gmail and sign in to your account.
- Could you find the email or emails with the label you want to remove? You can find them in your inbox or any other folder.
- Please select the email(s) by checking the box beside them. You can select multiple emails if they have the same label.
- Once you’ve selected the email(s), look for the “Labels” button in the toolbar above your emails. It looks like a small label tag.
- Click on the “Labels” button. A drop down menu will appear.
- You’ll see a list of labels for the selected email(s) in the dropdown menu. The labels currently applied to the emails will have a checkmark beside them.
- You can find the label you want to remove and click on it to uncheck it. The label will be removed from the selected email(s).
- If you want to remove the label from all the selected emails, click the “Remove” button at the bottom of the dropdown menu.
- The label will be removed from the selected email(s), and the emails will no longer apply to that label.
Removing a label from an email doesn’t delete the email itself. It removes the label association, and the email will still be available in your inbox or other folders.
How To Remove A Label In Gmail Strikethrough
However, you can still achieve the strikethrough effect by using a workaround. Here’s how:
- Open Gmail and compose a new email or reply to an existing one.
- Type the text that you want to apply strikethrough to.
- Highlight the text that you want to strikethrough.
- Right-click on the highlight text to open the context menu.
- In the context menu, select “Inspect” (or “Inspect Element” in some browsers). This will open the browser’s developer tools.
- You’ll see the HTML code for the selected text within the developer tools.
- Locate the part of the HTML code that corresponds to the selected text.
- Add the following code within the HTML tags that enclose the selected text: <strike>your text here</strike>. Replace “your text here” with the text you highlighted.
- After adding the code, you will see the strikethrough effect applied to the text within the developer tools.
- Close the developer tools.
- The strikethrough effect will now be visible in the email composition window.
Please note that this workaround only applies the strikethrough formatting to the text within the email composition window. It will not affect the appearance of the text for the recipient(s) of the email.
How To Remove A Label In Gmail Sort By Date
In Gmail, you can sort your emails by date to quickly locate and organize your messages. Here’s some information on how to sort emails by date in Gmail:
- Open Gmail and sign in to your account.
- On the main Gmail screen, you’ll see a list of your emails displayed in the inbox.
- Look for the “Sort by” option at the top of the email list. A small downward-facing arrow represents it.
- Click the “Sort by” option, and a drop-down menu will appear.
- In the dropdown menu, you’ll see several sorting options. To sort your emails by date, choose “Date” or “Sort by newest.”
- Once you select the “Date” option, Gmail will rearrange your emails, placing the most recent emails at the top of the list.
- To toggle between rising and descending order, click the “Sort by” option again.
In ascending order, the oldest emails will be displayed at the top. While in descending order, the newest emails will be at the top.
- Gmail will automatically remember your chosen sorting preference, and future email lists will be displayed accordingly until you change the sorting option again.
By sorting your emails by date in Gmail, you can quickly find the latest messages, prioritize your responses, and keep track of your email conversations more efficiently.